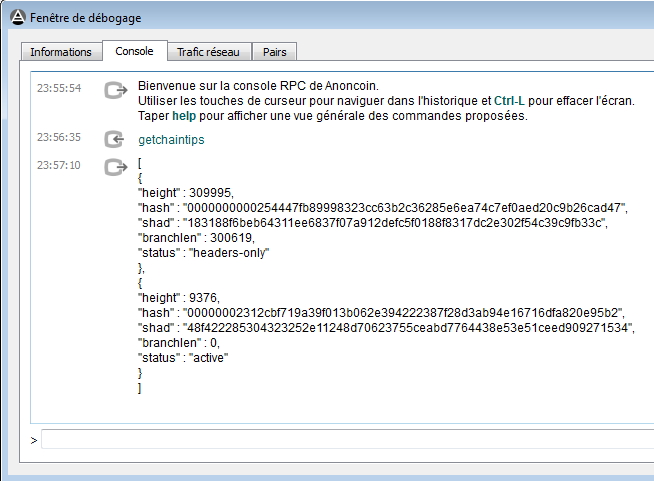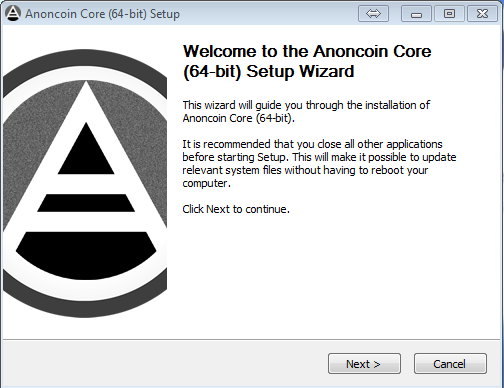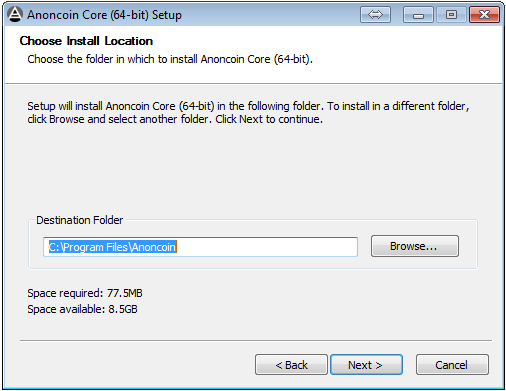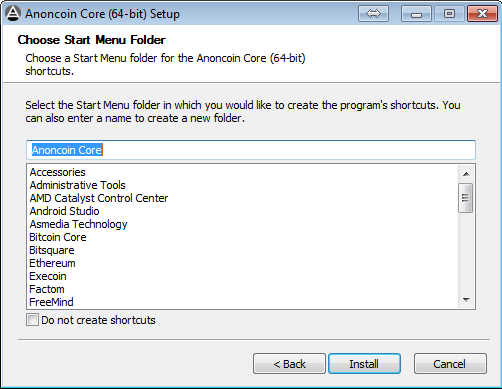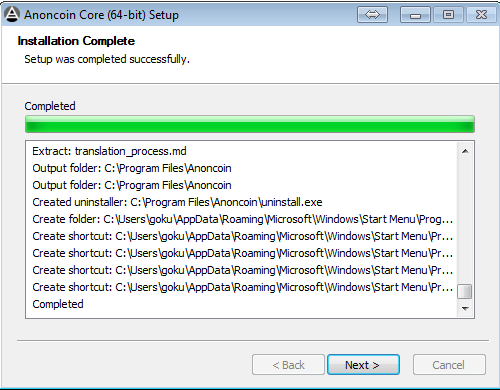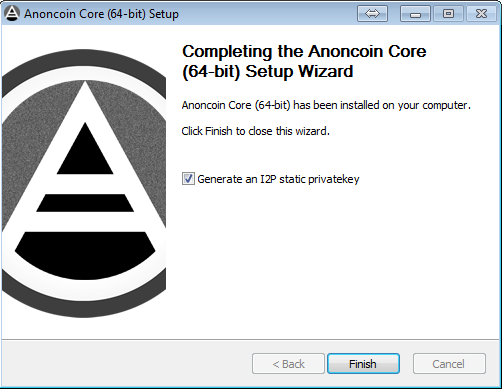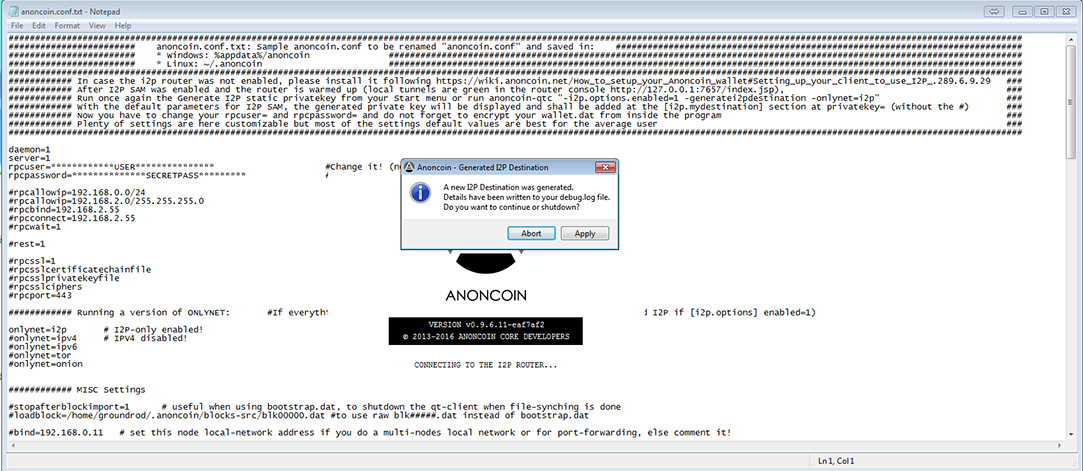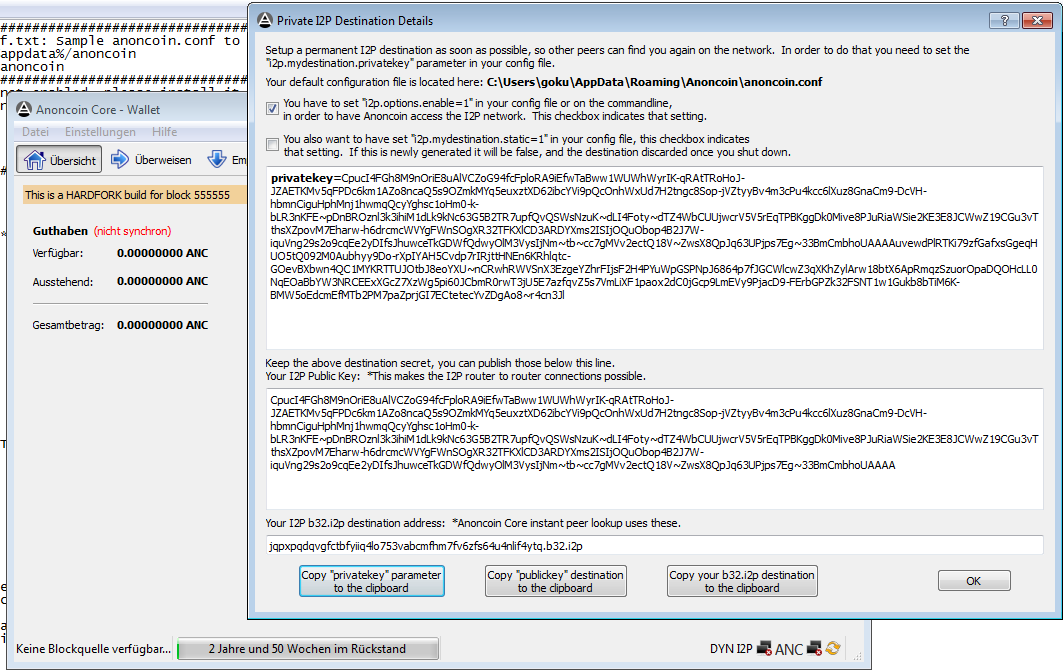How to install Anoncoin on Windows
Installation on Windows
After having downloaded the extractable zip file (Download), execute the included anoncoin setup.
Choose the installation folder.
Choose the start menu folder.
Complete the installation.
If you have the I2P router already configured (How_to_install_and_use_I2P), this is excellent and you shall generate an I2P static key by checking the box.
If the box was checked, Anoncoin-qtc will connect to the I2P router using the default configuration and generate a new I2P destination. At the same time the anoncoin/doc/anoncoin.conf.txt will open for further configuration. By choosing Abort you will stop the configuration using the anoncoin.conf but can still run Anoncoin-qtc in I2P-only mode using the “Anoncoin Core (64-bit) I2P-only” link, in this case the I2P destination saved in the I2Pkey.dat file will be used instead of the one from anoncoin.conf. By choosing Apply on the Anoncoin - Generated I2P Destination box, Anoncoin-qtc will open and display your Private I2P Destination Details.
In the Private I2P Destination Details windows, you can easily copy your private key by clicking on the button Copy “Privatekey” parameter to the clipboard.
You shall then paste the Privatekey to the appropriate section of anoncoin.conf.txt

Then you shall set a new RPCuser and RPCpassword that are difficult to guess.
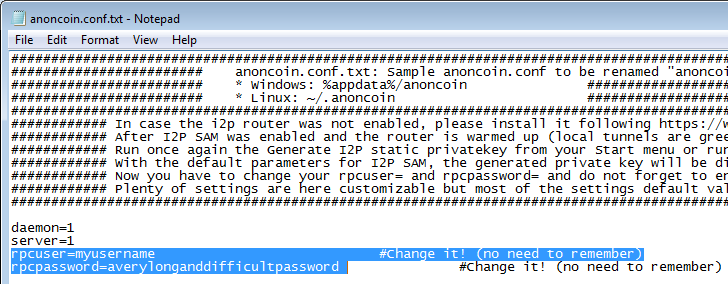
Finally, you can choose to run Anoncoin in onlynet=i2p, in onlynet=ipv4 or in both network by commenting every line. The onlynet are additive so you can run tor and i2p at the same time.
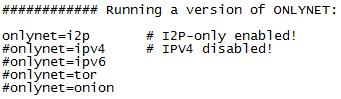
Save anoncoin.conf.txt into %appdata%/anoncoin/anoncoin.conf. Do not forget to rename it by removing the txt extension! The correct name is anoncoin.conf
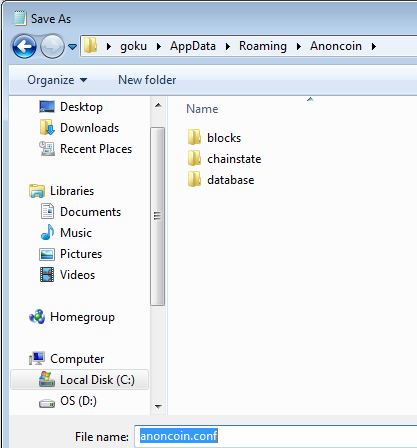
Now that it is properly configured, Anoncoin is now ready to be run in the classic mode. Do not hesitate to try more options in anoncoin.conf!
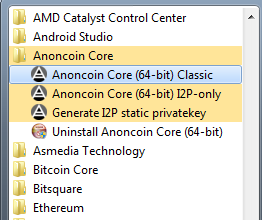
On first launch, because of the way the Header-First synchronization is going, the block download can seems to stop. If you want to check what is going on, you can type getchaintips in the debug console. The Block headers are first downloaded and verified (status:“headers-only”), which takes almost two hours, then the blocks are downloaded from all the connected peers in parallel, increasing the status:“active” chain. If you use the bootstrap.dat (How to use a bootstrap file to speed up initial synchronization) then you will at first only see one chain because using this linearized bootstrap both block headers and block data are verified simultaneously, then it will catch-on the current tip using the Header-First synchronization.